Vous avez un problème Wifi sur Windows 10 ? Voici comment le réparer
Aujourd'hui nous allons voir comment résoudre 8 problèmes WiFi sous Windows 10.
Parfois, Windows prétend que vous êtes connecté à Internet et que la connexion est sécurisée, mais malgré cela vous n'arrivez pas accéder au Web. Normalement, le problème est dû soit à une TCP / IP défectueuse, soit à une adresse IP, soit à un cache DNS.
netsh winsock reset
ipconfig /release
netsh int ip reset
ipconfig /renew
ipconfig /flushdns
2. Windows 10 ne se connecte pas au WiFi
Si vous voyez un message indiquant que Windows 10 ne peut pas se connecter à ce réseau en essayant d'établir une connexion réseau, le problème provient probablement de votre carte réseau .
La meilleure solution consiste à désinstaller le pilote de la carte réseau et permettre à Windows de le réinstaller automatiquement
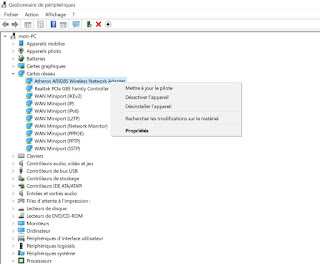
Suivez les étapes ci-dessous pour terminer le processus:
Appuyez sur la touche Windows + X et cliquez sur Gestionnaire de périphériques.
Cliquez avec le bouton droit sur la carte réseau et choisissez Désinstaller.
Redémarrez votre ordinateur et Windows réinstallera automatiquement le pilote.
3-WiFi n'a pas de configuration IP valide
Si le message Wi-Fi n'a pas de configuration IP valide, vous devez commencer par entrer les quatre commandes de mise en réseau listées précédemment.
Si le problème persiste, vous pouvez suivre deux étapes supplémentaires
Changer le nom du réseau et le mot de passe
Certains utilisateurs ont signalé que le simple fait de changer le nom et le mot de passe de leur réseau a permis de résoudre le problème.
Les instructions précises varient selon les routeurs, mais vous devez généralement vous connecter à votre routeur à l'aide d'un câble Ethernet, entrer l'adresse IP de votre routeur dans votre navigateur, vous connecter au portail de l'appareil et localiser les champs appropriés.
Définir le canal du réseau Wi-Fi
les routeurs peuvent diffuser leurs réseaux sur différents canaux. Si trop de routeurs à proximité utilisent le même canal, les ondes peuvent être encombrées.
Connectez-vous au portail de votre routeur et localisez le réglage du canal. Si possible, réglez-le sur Auto. S'il n'y a pas de réglage automatique, essayez quelques canaux différents et voyez si votre problème est résolu .
4. Comment trouver le mot de passe Wifi sur Windows 10
Si vous avez acheté un nouveau routeur (ou en avez reçu un nouveau par votre FAI), vous devriez toujours changer le nom et le mot de passe par défaut du réseau.
Mais que se passe-t-il si vous oubliez le mot de passe que vous avez créé? Vous pouvez réinitialiser le routeur, mais il existe une solution moins drastique. Vous pouvez trouver les mots de passe Wi-Fi enregistrés dans Windows 10.

Suivez simplement les étapes ci-dessous:
Cliquez avec le bouton droit sur l'icône Réseau dans la barre des tâches.
Choisissez Ouvrir les paramètres réseau et Internet .
Dans la nouvelle fenêtre, cliquez sur Modifier les options d'adaptateur.
Cliquez avec le bouton droit sur votre connexion Wi-Fi et sélectionnez statut.
Cliquez sur Propriétés sans fil.
Cliquez sur l'onglet Sécurité.
Cochez la case Afficher les caractères.
5. Problèmes liés au pilote WiFi Windows 10
Nous avons déjà expliqué comment supprimer et réinstaller votre pilote Wi-Fi plus tôt dans l'article, mais vous pouvez également essayer d'autres étapes si vous rencontrez des problèmes de pilote Wi-Fi sous Windows 10. À savoir, vous pouvez essayer de mettre à jour le pilote ou de le restaurer à une version précédente.
Pour mettre à jour votre pilote WiFi, suivez les étapes ci-dessous:
Appuyez sur la touche Windows + X et cliquez sur Gestionnaire de périphériques
Développez le menu déroulant sous Cartes réseau.
Cliquez avec le bouton droit sur votre carte et sélectionnez Propriétés.
Cliquez sur l'onglet Pilote.
Choisissez soit Mettre à jour le pilote ou restaurer le pilote.
Si Windows ne trouve pas de pilote automatiquement, vous devriez chercher sur le site Web du fabricant.
1. WiFi connecté mais pas d'internet
Parfois, Windows prétend que vous êtes connecté à Internet et que la connexion est sécurisée, mais malgré cela vous n'arrivez pas accéder au Web. Normalement, le problème est dû soit à une TCP / IP défectueuse, soit à une adresse IP, soit à un cache DNS.
Tout d'abord, essayez d'exécuter l'outil de dépannage Windows . Vous le trouverez dans Paramètres> Mise à jour et sécurité > Résoudre les problèmes > Connexions Internet.
Si cela ne fonctionne pas, ouvrez l'invite de commande en mode administrateur et tapez les commandes suivantes. Appuyez sur Entrée après chaque commande:
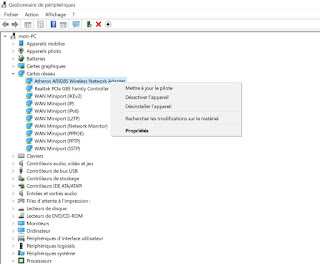

6-Windows ne détecte aucun réseau sans fil
Si votre pc ne détecte pas votre réseau Wi-Fi, effectuez quelques vérifications de base avant de passer à autre chose. Le routeur est-il allumé? Êtes-vous à portée du réseau?
Si la réponse à ces deux questions est oui, l'étape suivante consiste à essayer de mettre à jour et / ou de réinstaller le pilote de la carte réseau. Nous vous avons déjà montré comment le faire.
7. Déconnexion intempestive du Wifi Windows 10
Si vous constatez que Windows 10 désactive à plusieurs reprises la connexion Wi-Fi sans avertissement (et que vous êtes sûr qu'il n'y a aucun problème avec le routeur), le problème peut être dû aux paramètres de gestion de l'alimentation de votre carte réseau.
Vous devez annuler l'autorisation qui permet à Windows de désactiver l'adaptateur pour économiser l'énergie. Pour le faire, vous devez à nouveau retourner dans le Gestionnaire de périphériques:
Gestionnaire de périphériques =>Cartes réseaux =>un double clique sur la carte wifi, puis dans l'onglet "Gestion de l'alimentation Décocher la case : "Autoriser l'ordinateur à éteindre ce périphérique pour économiser l'énergie
8-Votre pare-feu empêche la connexion au réseau
Windows est livré avec une application de pare-feu intégré. Il autorise ou bloque le trafic entrant et sortant pour vous protéger contre les contenus malveillants. Cependant, parfois, il peut bloquer l'accès au Web pour l'ensemble de votre ordinateur.
Évidemment, ce n'est pas le comportement par défaut de windows . Vous avez peut-être accidentellement modifié un paramètre sans le savoir.
Heureusement, quelle que soit la cause, il est facile de le réparer.
La solution ci-dessous fonctionne à la fois pour l'application de pare-feu de windows ainsi que pour toutes les applications de pare-feu tierces que vous exécutez:
Ouvrez le menu Démarrer et tapez cmd.
Cliquez avec le bouton droit et Exécuter en tant qu'administrateur.
Tapez netsh advfirewall set allprofiles state off et appuyez sur Entrée.
Testez si l'accès à Internet fonctionne maintenant.
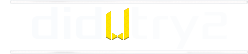
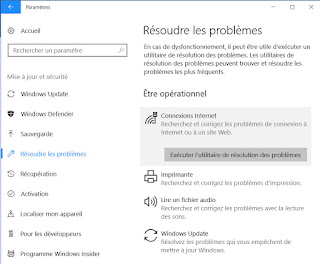
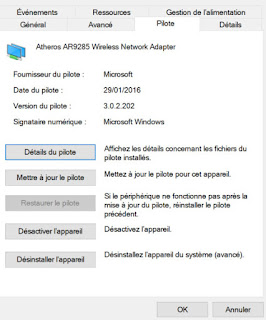



Aucun commentaire